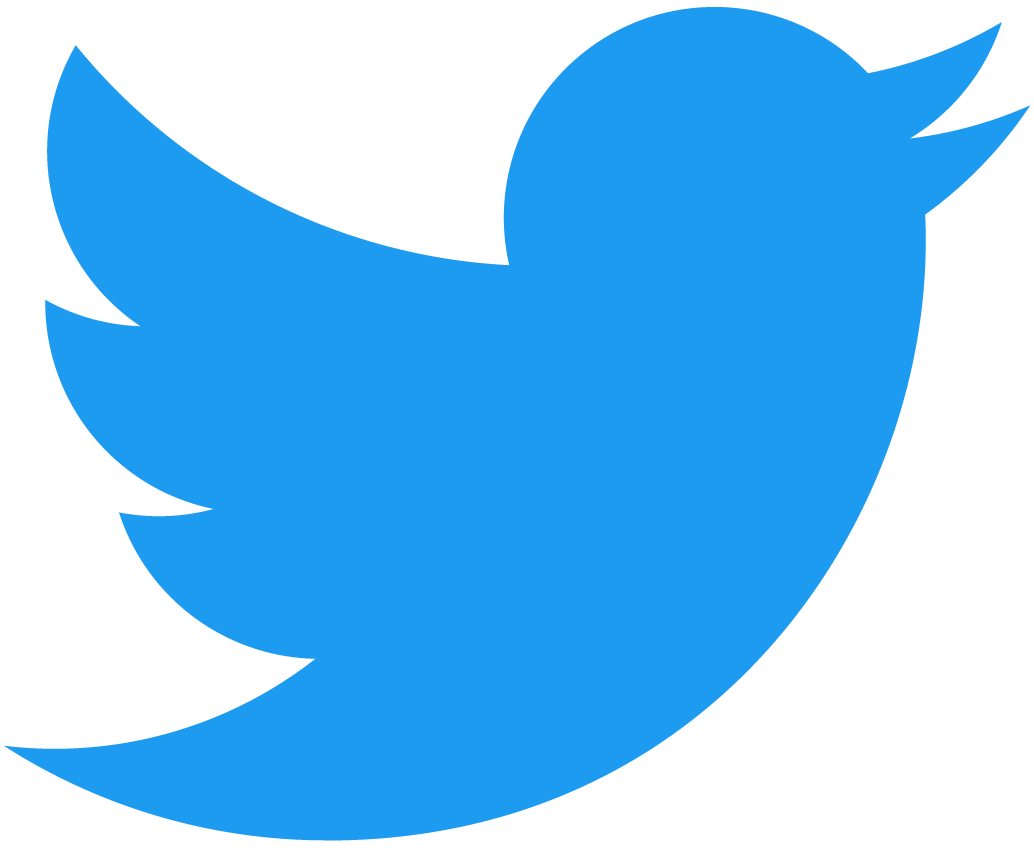スクロールして特定のエリアに入ったら要素を出現させる方法
今回はある特定のエリアまでスクロールしたら、このようなボタンが出現する仕様ものを実装します。
「ファーストビューでは表示させたくないけれど、それ以外では表示させたい」などという時などに使えます。

HTML
今回は画面下部にスティッキーするボタンと、トップへ戻るボタンを作成。
<div id="stickyBtn" class="stickyBtn_box none">
<a href="#" class="stickyBtn -type4">お問い合わせ</a>
<a href="#" class="stickyBtn -type5">資料ダウンロード</a>
</div>
<a href="#" class="btn-top none"></a>CSS(SCSS)
CSS(scss)は参考程度に。
// sticky btn
.stickyBtn_box {
position: fixed;
z-index: 1000;
bottom: 0;
left: 0;
width: 100vw;
background-color: rgba($color: #000000, $alpha: 0.5);
display: flex;
justify-content: center;
align-items: center;
height: 100px;
@include g.sp {
justify-content: space-around;
height: 3.125rem;
}
&.none {
bottom: -100%;
}
.stickyBtn {
color: #fff;
font-weight: bold;
text-align: center;
&.-type4 {
background: linear-gradient(-81deg, #143B6E, #3D76EA);
display: inline-block;
position: relative;
font-size: 24px;
width: 426px;
height: 80px;
line-height: 80px;
@include g.pc {
margin-right: 55px;
}
@include g.sp {
font-size: 0.75rem;
width: 8.4375rem;
height: 2.5rem;
line-height: 2.5rem;
}
&::after {
position: absolute;
top: 0;
right: 10%;
font-family: "Font Awesome 5 Free";
content: '\f105';
color: #fff;
font-weight: 700;
font-size: 24px;
@include g.sp {
font-size: 0.75rem;
}
}
}
&.-type5 {
background: linear-gradient(-83deg, #146E62, #30CB30);
display: inline-block;
font-size: 24px;
width: 426px;
height: 80px;
line-height: 80px;
position: relative;
@include g.sp {
width: 12.0625rem;
height: 2.5rem;
line-height: 2.5rem;
font-size: 0.75rem;
}
&::after {
position: absolute;
top: 0;
right: 10%;
font-family: "Font Awesome 5 Free";
content: '\f105';
color: #fff;
font-weight: 700;
font-size: 24px;
@include g.sp {
font-size: 0.75rem;
}
}
}
}
}
// top button
.btn-top {
position: fixed;
bottom: 13%;
right: 8%;
z-index: 1000;
display: flex;
align-items: center;
justify-content: center;
width: 45px;
height: 45px;
background-color: #16408F;
&.none {
bottom: -100%;
}
@include g.sp {
width: 3.125rem;
height: 3.125rem;
bottom: 23%;
}
}
.btn-top::before {
font-family: "Font Awesome 5 Free";
content: '\f106';
color: #fff;
font-size: 32px;
font-weight: 700;
@include g.sp {
font-size: 2rem;
}
} &.none {
bottom: -100%;
}2つのボタンとも、初期状態(ファーストビュー)では表示させたくないので、クラスに「none」が付与して画面上からは見えない状態にしておきます。
JavaScript
//スクロール途中からヘッダーを出現させるための設定を関数でまとめる
$(function () {
$(window).on('load scroll', function () {
var elemTop = $('#area').offset().top;//#areaの位置まできたら
var scroll = $(window).scrollTop();
if (scroll >= elemTop) {
$('#stickyBtn').removeClass('none');//#stickyBtnについているnoneというクラス名を除く
$('.btn-top').removeClass('none');//#stickyBtnについているnoneというクラス名を除く
} else {
$('#stickyBtn').addClass('none');//#stickyBtnについているnoneというクラス名を付与
$('.btn-top').addClass('none');//#stickyBtnについているnoneというクラス名を付与
}
});
});「#area」のidが付与されているセクションまでスクロールすると、クラス「none」が除去され画面上に出現される仕組みになってます。