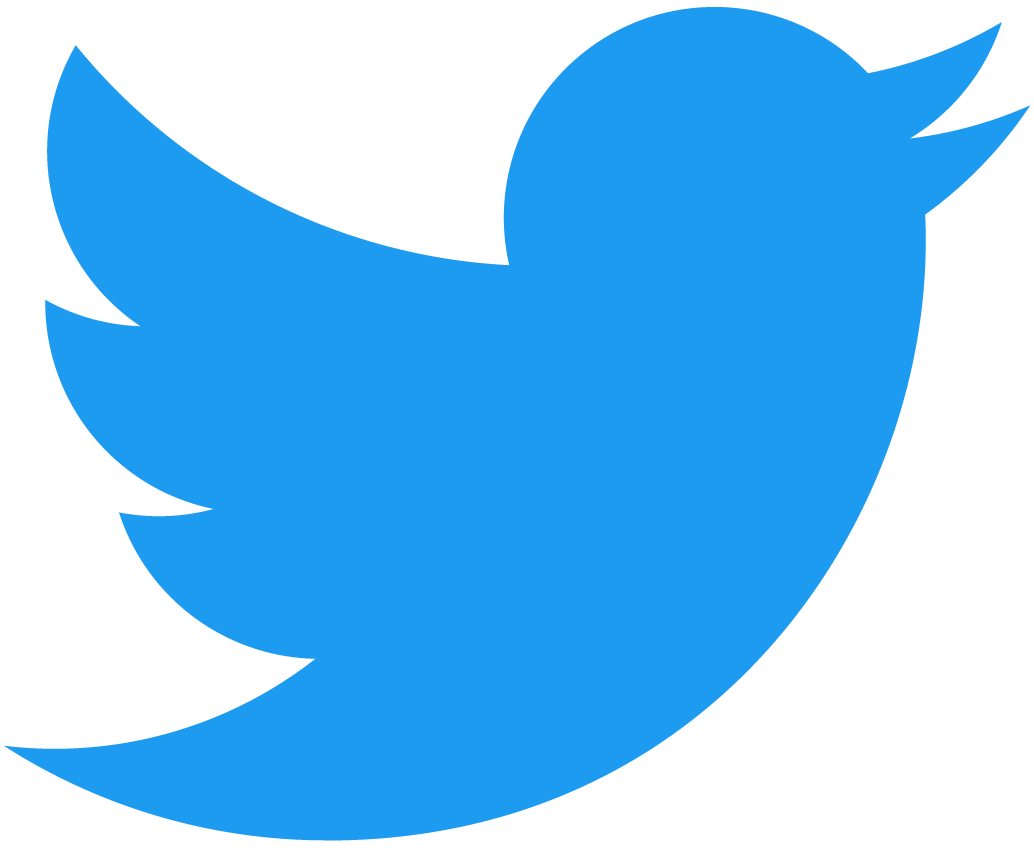WPのカスタムメニュー機能(グロナビ)の設置方法とPCとSPで表示するメニューを切り替える方法
PCとSPで表示するメニューを切り替える方法
PCとSP(ハンバーガーメニュー)でメニュー内容を変えたい時に使える方法。

PCは「会社案内」と「お知らせ」だけ表示させたい。

SPのハンバーガーメニューは「会社案内」と「お知らせ」に加えて「ホーム」も表示させたい。

結論、管理画面のメニューを編集する画面で、右上にある「表示オプション」をクリック。
そして表示された「詳細メニュー設定を表示」の項目の「CSSクラス」にチェックボックスを入れる。
すると、各メニューにCSSのclassをそれぞれ振ることができるようになる。
「ホーム」はSPだけに表示させたいので、あらかじめSPだけで表示されるCSSのクラス名「sp」を付ければPCでは表示されずSPだけに表示されるようになる。
STEP①カスタムメニューを追加する
ここからは実際にPHPファイルに記述するコード。
/*********************************
メニュー機能追加
**********************************/
add_theme_support('menus');
// メニュー機能を使えるようにする
add_action('init', function () {
// メニューに位置指定チェックボックス作成(連想配列)
//複数のメニューを登録する場合
register_nav_menus(array(
'header' => 'ヘッダーメニュー',
));
});STEP②カスタムメニューを表示するテーマファイルに記述
header.phpにナビメニューを表示することが多いと思うので、今実装中のheaderをそのまま貼り付け。
<header>
<div class="headerInner">
<div class="headerLogo">
<figure class="logo">
<a href="<?php echo esc_url(home_url()); ?>">
<img src="<?php echo esc_url(get_theme_file_uri('img/logo_01.png')) ?>" alt="">
</a>
</figure>
</div>
<nav class="headerNav">
<?php
wp_nav_menu(array(
'theme_location' => 'header',
'container' => '',
'menu_class' => 'navList',
'depth' => 1,
));
?>
<div class="btnBox">
<a href="#" class="btn -type1" target="_blank">お問い合わせ</a>
</div>
<div class="sp">
<div class="overlay" id="js-overlay"></div>
<div class="hamburger"><span></span><span></span><span></span></div>
</div>
</nav>
</div>
</header>PC用とSP用でメニューを切り替えるならそれぞれメニューを表示させて、pcとspそれぞれ表示させないようにclass名を振ったのだが、wp関数の方が強力なのか制御ができなかった。
<?php
wp_nav_menu(array(
'theme_location' => 'header',
'container' => '',
'menu_class' => 'navList',
'depth' => 1,
));
?>ポイントは’container’の部分は空にしておく。
そしてulにnavListのclass名を振っておくとcssをあてやすい。
wp_nav_menu() のパラメータ
こちらの記事の表が見やすかったので引用させてもらいました。
| キー | 値の型 | 初期値 | 内容 |
|---|---|---|---|
| theme_location | 文字列 | なし | register_nav_menu() や register_nav_menus() で登録した際の「メニューの位置」の識別子の値。 |
| menu | 文字列 | なし | 出力するメニューの名前(メニューを作成する際に「メニュー名」で設定した名前)。add_theme_support( ‘menus’ ) でメニューを有効化してメニューを作成した場合に使用。※theme_location を指定した場合は、このキーは使用しない。 |
| container | 文字列 | div | メニューの ul 要素を囲む要素(コンテナ)のタグ(要素)名。div または nav(HTML5)のどちらかを指定。コンテナをなしにする場合は false を指定。例: ‘container’ => false |
| container_id | 文字列 | なし | メニューの ul 要素を囲む要素(コンテナ)に割り当てる ID。 |
| container_class | 文字列 | menu-{メニュー名}-container | メニューの ul 要素を囲む要素(コンテナ)に割り当てるクラス名 |
| menu_id | 文字列 | menu-{メニュー名} | メニューの ul 要素に割り当てる ID |
| menu_class | 文字列 | menu | メニューの ul 要素に割り当てるクラス名 |
| before | 文字列 | なし | リンクの前に出力する文字列 |
| after | 文字列 | なし | リンクの後に出力する文字列 |
| link_before | 文字列 | なし | リンク対象文字列の前に出力する文字列 |
| link_after | 文字列 | なし | リンク対象文字列の後に出力する文字列 |
| depth | 整数 | 0 | 出力するメニューの階層の上限。0 を指定すると全階層を出力 |
| fallback_cb | 文字列 | wp_page_menu | メニューが存在しないときに実行する関数名 |
| echo | true/false | true | false を指定すると、結果の HTML を出力せずに、戻り値として返す |
WordPress Codexも参考に。
<?php wp_nav_menu( array(
'theme_location' => 'global',
'menu' => '',
'menu_class' => 'menu',
'menu_id' => '',
'container' => 'div',
'container_class' => 'div-class',
'container_id' => 'div-id',
'fallback_cb' => 'wp_page_menu',
'before' => '',
'after' => '',
'link_before' => '',
'link_after' => '',
'echo' => true,
'depth' => 0,
'walker' => '',
'items_wrap' => '<ul id="%1$s" class="%2$s">%3$s</ul>',
)); ?>header.phpのCSS
おまけに今回使用したCSSファイルも。
@use '../global'as g;
/* header */
header {
width: 100%;
height: 90px;
@include g.sp {
height: 3.75rem;
}
.headerInner {
width: 100%;
background-color: #fff;
display: flex;
justify-content: space-between;
.headerLogo {
margin: 15px 0 17px 48px;
@include g.sp {
margin: 0.5em;
}
}
.headerNav {
display: flex;
justify-content: space-between;
@include g.sp {
align-items: center;
}
.navList {
display: flex;
@include g.pc {
justify-content: space-between;
}
li {
font-size: 14px;
font-weight: bold;
margin: 36px 40px 33px 0;
@include g.sp {
font-size: 0.875rem;
margin: 0.5em;
line-height: 2;
}
}
}
}
}
}
STEP③管理画面からメニューを編集する